| << Previous | Learning Trail | Contents | Section 8: Organiser | Next >> |
| StrataBugs Learning Trail | Section 8: Organiser |
Organiser concepts
The Workspace
Organiser uses the concept of a Workspace. The Workspace is data held temporarily in the computer's memory, where it can be compared to the saved database and manipulated, before it is saved to a file or your database.
The 'Match' dialogs have been designed to display Workspace data alongside database data so that you can compare the two sets. Where the datasets differ you can select which one you ultimately save in the database. In StrataBugs v2, the Workspace data are always displayed on the left, the database data on the right.
Matching
StrataBugs uses schemes and dictionaries to make sure that data are consistent throughout databases. It is important that incoming data are linked to the correct scheme and dictionary items to retain consistency in databases. Furthermore, data items may conflict with data already in the database; these conflicts must be reconciled to avoid loss of the original data. This process of comparing the Workspace with the Database and making decisions about exclusions and deletions is called Matching.
Generally, the matching process required to import a file to your database is a three-step process:
-
Match schemes and dictionaries
Includes: taxa, stratigraphic schemes, analysts, versions, palaeoenvironment schemes, abundance schemes.Every part of a scheme or dictionary in the workspace which is assigned to a data item must be matched to its equivalent in the database. Often these will be the same: e.g. the chronostratigraphy unit 'Paleocene' between 55.8 and 65.5 Ma could well be identical in the workspace and the database, and should be matched. You can also match items which are different. For example, you could match a workspace Paleocene 55.8 - 65.5 Ma to a database Paleocene from 55.8 - 66.6 Ma. Similarly, an analyst identified in the workspace as 'AC', who is known to be represented by the initials 'ABC' in the database, should be matched to ABC.
You can add the workspace scheme/dictionary data if it does not already exist in your database. E.g., the workspace analyses contain the taxon Ammodiscus Cretaceus, which does not exist in the database and could be added. Be aware however that apparent omissions in the database are frequently due to spelling errors!
When you have matched dictionary data, the workspace data are amended. E.g. if you match AC to ABC, the analyst subsequently displayed in the workspace is ABC.
-
Match wells
You must match wells first so that Organiser knows which database wells to compare the well data to. You must resolve conflicts in the well header data by excluding the workspace data or editing your database well. If you are adding a completely new well, you will not find any conflicting data and can skip the next step. Remember that if you are adding new interpretations of an existing well that you want to keep separate, you can import the data into a new version. -
Match well data
Includes: samples, analyses, comments, stratigraphic intervals, cores, etc.Because you have matched scheme/dictionary data already, you are now comparing like-for-like. Therefore if the Paleocene intervals don't match, you know it is because of the boundaries assigned to the intervals, and not the ages assigned to the unit.
You must resolve conflicting data before you can save to the database. For this part of the process you only have the options of 'excluding' the data from the workspace or 'deleting' the data from the database (see below).
Some of the well data match dialogs have a Save button. Use this to make 'intermediate' saves of data as part of the matching process without having to match all data types or resolve all conflicts. Once you have saved the data you need, you can close Organiser.
Save what you see...
Organiser works with a 'save what you see' policy: when you save to the database or to file, you will only save the data types and ranges displayed in the main table. To change which data types are displayed (and therefore saved) click View | Data types....
Exclude and Delete
When conflicts arise in the data matching process, you have the option to 'exclude' or 'delete' data items. 'Exclude' applies to the Workspace, 'Delete' applies to the database. Therefore if a data item conflicts when you are saving the Workspace to the database:
- Excluding the item will discard the workspace item and the original database item will remain.
- Deleting the item will remove the original database item to allow it to be replaced with the workspace item.
Status Colours
The Organiser main window (and match dialogs) highlights the Workspace items in colours to show whether the data are new, existing or conflicting.
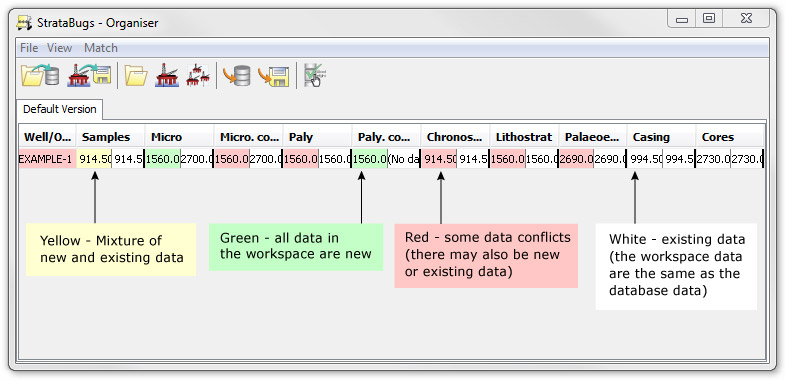
Page last updated: 06-Nov-2014 12:46