Importing Lithology Data
You can use the Organiser to import interval lithology and sample lithology data from files.
- Open the target Well in Organiser
- Select Sample Lithology or Interval Lithology as appropriate on the Data Types dialog
- Double-click in the Organiser table to open the Match Sample Lithology or Match Interval Lithology dialog
- Press Read...
- Match the list of terms with terms from the StrataBugs lithology dictionary, using a scheme if applicable
(At this point you also have the option of adding, reading, or editing lithology match schemes) - Review and resolve any conflicts in the well data on the Match dialog
- Save to database
1-2. Open well and data types
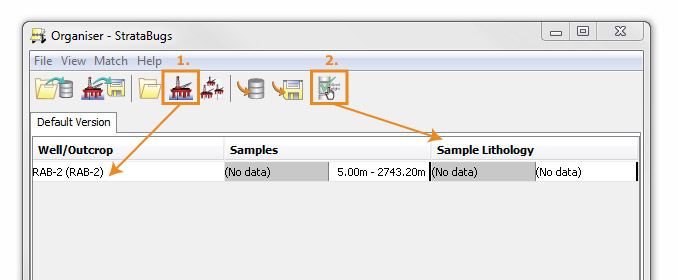
3-4. Open dialog, press Read and select file
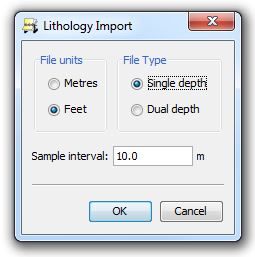
If you are importing Sample lithology, you will see this dialog after confirming your file selecting. You must specify whether the file contains single- or dual-depth samples.
File with single depths often contain thousands of lines of data. You can restrict the number of samples created by specifying the sample interval. Samples will also be created at any point where the lithology changes. The system will decide whether to create the samples with top or base depths based on your system preferences (see control panel menu).
If you are importing Interval Lithology, a dialog will request information about the format of the file. If the format of your file is not listed, please contact StrataData. If you select the wrong type, the file may not read correctly and you may see errors.
5. Match lithology terms
The next dialog shows a list of all the lithology terms that appeared in the file. You must match each term with a term in the StrataBugs lithology dictionary. Select terms by clicking in the Description column and choosing from the drop-down list. The ID column fills automatically. The Match all button attempts to match terms by their description.
Note that you can edit the lithology descriptions in the Schemes & Interpretations module in the Schemes > Lithology menu.
If you have previously created Lithology Match schemes, you can select one from the drop-down menu at the top of the dialog. Any matches that have already been made will be lost. New matches will be made using the scheme if possible. (See below for more information on match schemes). Press the ellipsis button to manage lithology match schemes (including reading schemes from files).
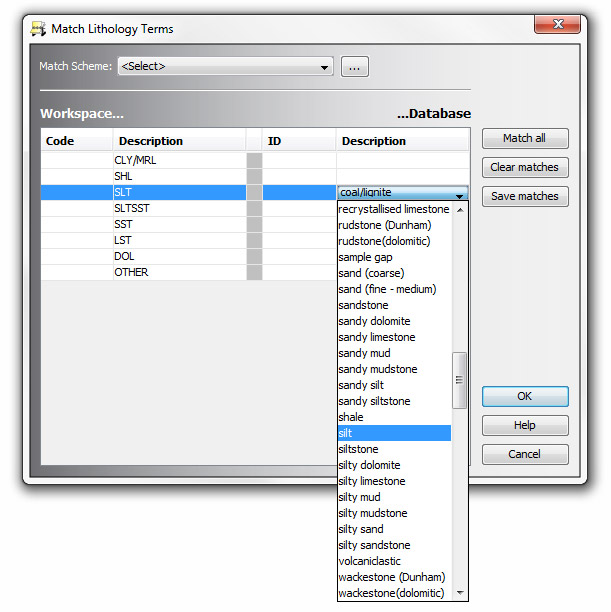
You may choose not to match some terms (or un-match them using the Clear Matches button). Any data attached to these terms will not be imported (you will be warned when you press OK).
Lithology Match Schemes
The StrataBugs database can store previous matches as 'Match Schemes'. The first time you import a file from a data provider, match each term in the dialog above, then press Save Matches. Subsequently you can add matches to a scheme of your choice by selecting it from the drop-down menu BEFORE making matches, and then pressing Save Matches. The following dialog shows:
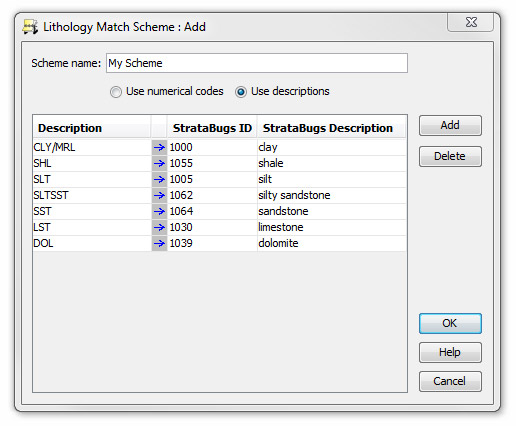
Your matches show as terms in the scheme.
The scheme can either match by numerical code or by descriptions, although it can store both. If the file did contain both codes and descriptions, they will both have been imported. You can switch between the two using the radio buttons at the top of this dialog.
You can edit the scheme description or code by double-clicking and typing in the cell. You can edit the StrataBugs match by clicking in the StrataBugs Description column and selecting from the drop-down menu.
You must also name the scheme.
The scheme is saved to the database when you press OK.
When you return to the Match Lithology Terms dialog, the new scheme will appear in the Match Scheme drop-down list at the top of the dialog.
6-7. Review conflicts and save to database
You will now see the new data in the Match Sample Lithology or Match Interval Lithology dialog. The normal status colours and matching principles apply. Note that the status of the samples is independent of the status of the sample lithology / intervals, and you may need to resolve sample conflicts using the Match Samples dialog.
If there are no conflicts, you can save the data to your database ![]() .
.
Page last updated: 28-Jul-2014 9:42