| << Previous | Learning Trail | Contents | Section 7: Charts | Next >> |
| StrataBugs Learning Trail | Section 7: Charts |
Block Templates
A block template is a ordered list of panel templates, with captions. There are three types of block template: well, project and scheme. Different types of panels are available to the different blocks.
The block template does not have context-specific properties such as well, version, scale etc!
Block templates are the major components of charts. You can also open well block templates in Samples & Interpretations, and scheme block templates in Schemes & Interpretations and Taxonomic Database. In these other modules, a data context is applied and the the charts are interactive.
Creating and editing block templates
In the Charts module, choose File | New Block Template and select a block type. Choose a name and project. The block is opened in a new tab, with a blue background.
The tree in the top-right pane shows the panel types available for this block. Expand the panel type to see a list of panel templates. Click on a panel to see its properties (visit this page for more on panel properties). Drag and drop a panel template to add it to the block template.
The block template has no data to display, because it has no context. Therefore the block template tabs (blue backgrounds) display "dummy" data. This is to give you an idea of what the block design and panel properties will look like when you use the block in a real context.
Click on a panel to select it. It shows a solid outline. Other panels which are based on the same template will show dashed outlines. The panel is selected in the tree and its properties show in the table, with an extra two or more rows at the top. These rows relate to the properties of the selected panel in the context of the block template. These properties belong to the block template, not the panel template! The block-specific properties always include captions, and in some cases other details like scheme (and version: see note below). Edit these properties by clicking in the right-hand column of the table. You can edit the panel template properties as well, but remember you will be editing all instances of that panel template (in this block and others).
Note on versions: Some panels display data from a well version (e.g. events or chronostratigraphy). When you apply a block template to a chart, it will always be assigned a version. Panels within the block will inherit this version unless another version is explicitly set in the block template. The version attribute is one of the block-specific properties described above.
You can use the buttons on the main toolbar to move a panel left or right, or remove it from the template.
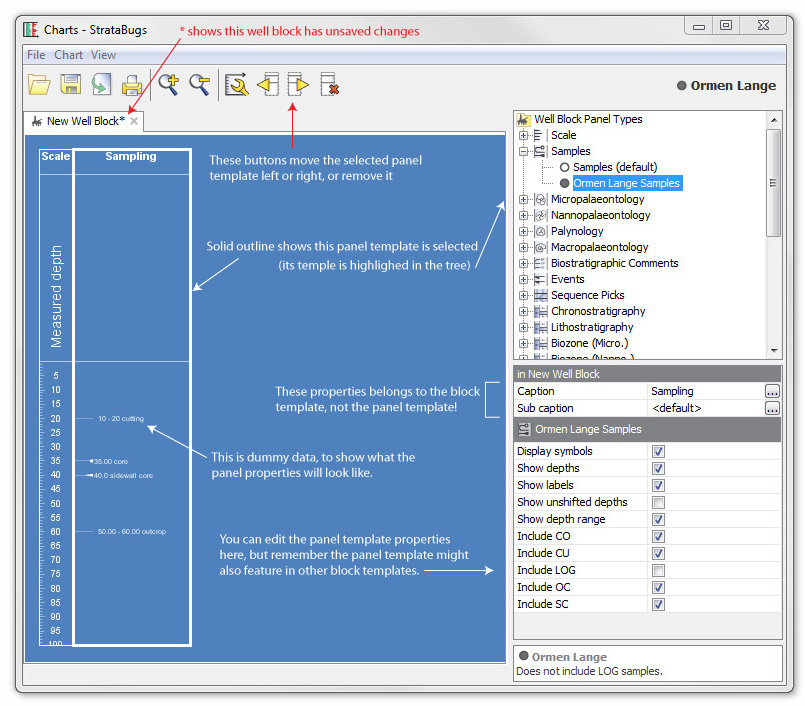
The block template tab shows a * after the template name when there are unsaved changes. When you have saved your changes, any uses of this block template in open charts or in other modules will be updated. You will be warned about unsaved templates when you close tabs or exit the Charts module.
Managing block templates
You can use the Template Manager dialog to search for, open and delete block templates.
You can see which charts use a block template by choosing Chart | Find usages from the menu bar. You cannot delete a block template which is used in a saved chart. However, you can delete a block template which is open in Samples & Interpretations. You can see which users have a tab open for a block template by choosing Chart | Find tabs.
Page last updated: 12-Mar-2015 11:55