| << Previous | Learning Trail | Contents | Section 7: Charts | Next >> |
| StrataBugs Learning Trail | Section 7: Charts |
Panel Templates
A panel is the most basic element of a chart. Different types of panels display different types of StrataBugs data. Panels are always based on a panel template; several panels in one block may use the same template, and that template may also be used in other blocks. In a chart with multiple blocks, the same panel template could appear many times.
The panel template consists of a set of display properties. It does not have any context-based properties such as caption, well, or version.
Creating and editing panel templates
Normally, panel templates are created and edited in the context of a block template.
With a block template tab open, the tree in the right-hand pane is populated with the panel templates which are available to be added to the block template, sorted by panel type. Expand the list for any panel type to see a list of panel templates. You may use any panel template which is compatible with the block type and belongs to either the same project as the block or the global project.
Global templates show theicon, and panels from the current project have the
icon. If you prefer not to include the global templates, check off the option at View | Show Global Templates
To create a new panel template:
- Right-Click on the panel type and select New template. The new template has the default properties.
- Right-click on an existing panel template and choose Copy. Enter a name. The new panel template has the same properties as the original.
Click in the tree to select a panel template...
- It becomes highlighted in the tree.
- Its properties are displayed in the table below the tree.
- Its project and description are displayed in the information pane below the properties table.
- Any panels in the block template which use this template are given a dashed outline.

Click in the right-hand column of the properties table to edit the panel properties.
- Any panels in block template tabs which use the edited panel template will now be updated. Panels elsewhere (e.g. in charts or in other modules) will not be affected. This means you can experiment with panel designs before committing to any changes.
- The Save symbol appears in the properties table, and the panel template name is shown in bold in the tree.

Click on the icon to save changes to the template. Any panels using this template will now be updated. - To discard changes without saving, right-click on the template in the tree and choose Restore saved properties (or click on the
 restore icon if you are editing a biostratigraphy panel type).
restore icon if you are editing a biostratigraphy panel type).
The biostratigraphy panel types (Micro-, Paly-, Nanno- and Macropalaeontology) have a different set of options because they are made up of inner panels. See this page for more.
Decoupled Panels
Sometimes you will want to make modifications to a panel which are very specific to one block template. You could "copy" an existing panel template and work with your copy. However, if you know that you will only need the modification in the context of one well block, you can make your "copied" panel template local or private to that block. This is called decoupling. The panel is no longer associated with its original template; it is not named, it will not appear in the tree and cannot be used in other blocks. If the block template is read-only then this panel cannot be edited. Its settings will be lost if the block template is deleted.
- Add a panel template to your well block template in the normal way.
- If you decide to make a change to one panel which you do not want to be reflected in other blocks using that panel, you should decouple it. Right-click on the panel and choose Decouple from template.
- When you click on this panel, there will be no selection in the tree. The info pane in the bottom-right of the screen shows this message:

- You can edit and save the panel properties in the normal way (including discarding changes), provided that the block template is not set to read-only.
- When you save the block, any decoupled panels will also be saved.
- You can recouple the panel to another panel template at any time, by right-clicking and choosing Recouple to template. You can also use this option to create a new panel template from your local one.
You can also add a decoupled panel by holding down the CTRL key when you drag a panel template from the tree.
Panel Manager dialog
Use this dialog to manage all of the panel templates in the database. Access via the Charts module menu bar (File | Manage Panels).
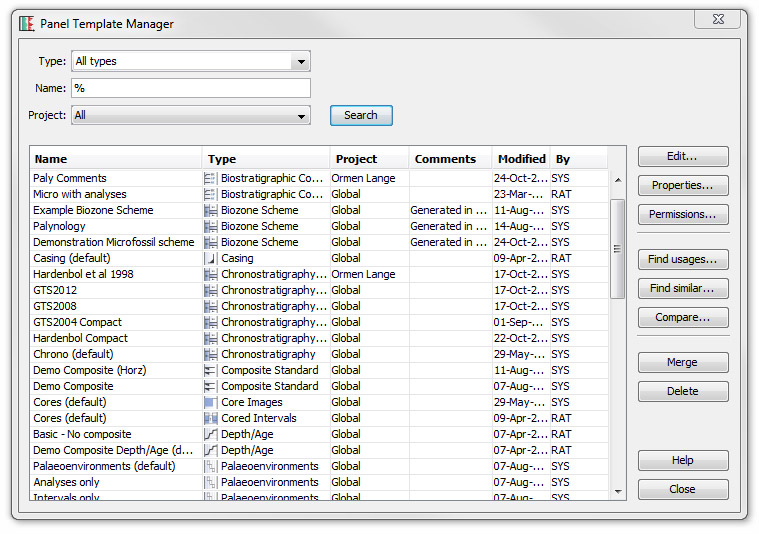
You can search for panel templates by name, panel type and project (or a combination). Enter parameters and press Search. Entering no parameters will show a list of all the panel templates in the database.
Select a panel and press Edit to change its name, description or project. You can also edit the template's Properties and Permissions. Press Find Usages to show which saved block templates include the selected panel template.
Use Find similar to show panels which have almost the same properties to the selected panel (e.g. ignoring colours and matching similar panel widths). Compare selected panels (which must be of the same type) side-by-side to see in bold which properties are not equal:
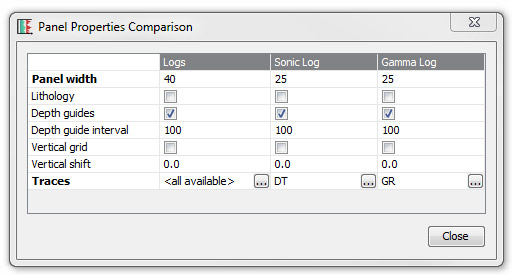
You may then wish to merge one or more panels (of the same type). You will be asked to select which panel you want to keep; the other panels will be deleted. Remember that the templates' projects must match (or belong to the global project). If the target panel cannot be substituted into a block template because the projects do not match, the panel merge will not be successful. The merge will also fail if the panel to be deleted occurs in a locked block template.
You may wish to Delete a template if it is not used in any blocks (but you cannot delete any template flagged as "default" - see below).
Default panels
Panels types which are compatible with well blocks must have a default panel. There can only be one default per type and it must belong to the global project. The default panel template shows shows the text "(default)" after its name. The default panel templates are used in the Standard Chart in Samples & Interpretations.
To nominate a different panel template as the default, right-click on the new template in the tree and choose Set as default... The new template must belong to the global project.
Note that the default panel is the same for all users of the database. In a shared database it would be sensible to set this template as "read only".
Page last updated: 27-Aug-2015 16:24