| StrataBugs Learning Trail | Section 1: Users |
Logging in to StrataBugs
If you have not used StrataBugs before you will need to create a shortcut, and have a valid licence. See the getting started page for more information. When the licence is in place, after the "splash screen" appears you should see the connection dialogs shown below, or the control panel.
Before you can use StrataBugs you must complete two steps:
- Connect to a data source: your data source could be an H2 database, Oracle instance, SQLServer instance or Postgres instance. You may need a login name and password to connect to your data source. For most h2 databases, you can leave the login name and password blank here. For most other databases, you will need some login credentials.
- Log in to StrataBugs: by using, or creating, your StrataBugs ID which includes a StrataBugs login name and StrataBugs password. This will be completed automatically if you log into your database using a database account name that has already been set up for you by your administrator (see the Person: Add/Edit dialog).
For first time use, you will see the Connection dialog, thereafter you may see the Connect dialog.
Connecting to a data source
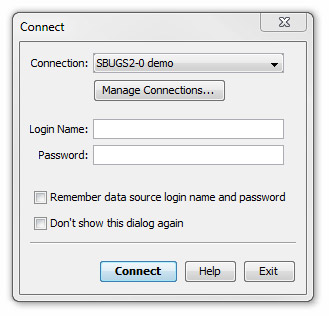
If you have previously set up connections, they will appear in the drop-down list. If the source you require is not in the list, press Manage connections... (see below).
If your data source requires a login name and password, you must enter them on this dialog in order to connect. If the source you have selected has "single login" details stored (see below), these boxes will be disabled and you can proceed to connect.
Use the check boxes to speed up the connection process in future. If you use StrataBugs on a shared computer, you may wish to leave these options unchecked. If you do not wish to select from different databases each time you start StrataBugs, you should hide this dialog from future display (you can get back to this dialog using the Change Database menu option from the control panel menu).
The user login to StrataBugs databases can be configured in different ways:
-
No login name or password required - this is the default for H2 databases. You can leave these fields blank.
-
All users log in with the same credentials. You have one login name given by your database administrator which ALL StrataBugs users use to connect to the database. When you are connected you must then select a user identifier from the list within StrataBugs. Use the login credentials you have been given. An example might be SBUGSUSER.
-
All users are provided with unique database accounts which are used to connect to the database, and to identify them within StrataBugs. This name may be the same as your computer network name e.g. UXA1254. You must use this account name here, and you will not see a separate StrataBugs login dialog.
Managing Connections
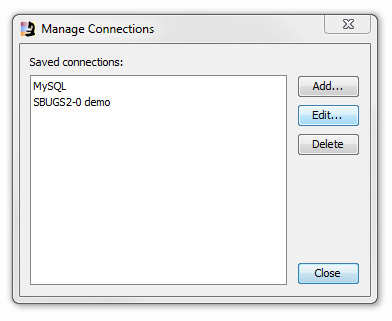
The Manage Connections dialog shows a list of the data sources stored in memory. Your source must appear here before you can connect to it. Press Add... to create a new data source, or select a source from the list and press Edit.
It is worth periodically reviewing the list of data sources and deleting any that are redundant or unused.
The connection parameters are saved under your user profile on the computer, not the StrataBugs database or file folder. IF you change computers you will need to set up the connection(s) again.
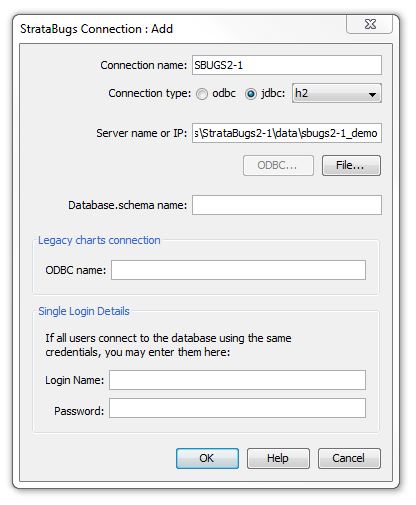
The Connection dialog shows the details of one connection.
Enter a Connection name which will allow you to identify this connection in future (this will not be used in the connection, but it is a good idea to use the same name as an ODBC data source, if used).
Select a connection type:
-
Most users will need to use a JDBC connection. For connection to the demo database, which is in h2 format, select the jdbc option with h2. Press File and locate the h2.db file in the data folder. If you are using an MS Access (.mdb) database file and Java 7, you can use an ODBC connection, and the simplest way to connect is to press File and locate the .mdb file. The file name will appear in the filename field. For the demo database, you do not need an entry in the Database.schema name field.
-
For other types of databases, you must configure a JDBC or ODBC data source on your computer. Press ODBC... to open the Windows ODBC Data Source Administrator. Set up either a User DSN or a System DSN using the appropriate driver for your database type (e.g. use Microsoft Access Driver for an Access database). We suggest you name the driver SBUGS2-1. If you are connecting to a database on a server, your server administrator will give you the correct parameters. When you press OK and return to the StrataBugs Connection dialog, you can type in the name of the driver in the Data source/file name field (SBUGS2-1 if you used the recommended name). Oracle, MySQL and SQLServer may also require a schema/prefix name. Note that you can set up an Access data source in this way, but it is easier to select the file directly as described above.
- For more information on which databases are available on which platforms, please see our compatibility matrix.
- Use the JDBC connection type if you are running StrataBugs on Java 8, Windows 64-bit, or OS X operating system. Use the drop-down list to select the appropriate data source type. Enter the Server name as either the name or the server's IP address. Note: for ORACLE you may also need to append acolon and the server port number. Enter the database name. This might be equivalent to a schema name in Oracle, or a database name in MySQL.Note that you will not be able to run the legacy chart application if you are on OS X. If you want to use this application you will have to set up an ODBC connection specifically for this if you're not connecting with odbc above. In this way you will be able to run a jdbc connection for most of StrataBugs while connecting the legacy charts over odbc.
- The option for SQL Server integrated security refers to the linking of your database server login credentials to your Windows login ID. This option can be configured for you by the SQL Server administrator. When this option is selected and enabled, you do not need to enter a user ID or password to connect to the database.
- The option for h2 auto server enables h2 databases to be shared by multiple users without requiring a separate server process to be started. This option does not need to be enabled for single user h2 databases. The port number is optional and allows you to specify the port number of the server process. If this number is 0 it will start the server on any available port. A specific port number might need to be specified to enable the server to operate within firewall rules.
Logging in to StrataBugs
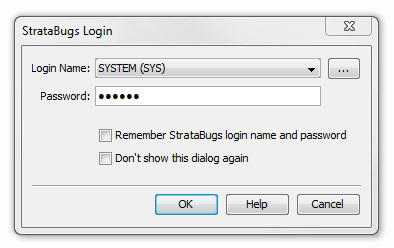
Now that you have made a successful connection to a database, you must log in to StrataBugs. The drop-down list shows the names and StrataBugs IDs of all registered users of the database you are connected to. If you are not on the list, you can create a new user by pressing the ellipses to open the Analyst: Select dialog, but, for security, you must enter a valid username and password in order to do this.
You can use the checkboxes to speed up the login process in future. Note that login names and passwords are stored only for this user of the PC; if you use StrataBugs on a shared computer but every user has their own credentials to log on, then it is still safe to check this box. If StrataBugs is used on a shared computer where every user logs on to the machine with generic credentials, then checking this box is not recommended.
You should never share your StrataBugs login name with other users, it is used to provide audit trails within the database and to store personal preferences and default settings.
Note: The password for the SYSTEM user in the demo database is ADMIN.
Changing database or user in future
You can change database after logging into StrataBugs by pressing Change Database on the File menu of the Control Panel. The StrataBugs Login dialog will show when you reconnect to a different database, even if you have checked "Don't show this dialog again", so that you can log in as a different StrataBugs user.