Analyses tab
This table shows a list of all analyses that have been made on all the samples in the well.
Hint: an analysis is linked to a sample and an analyst suite. An Analyst suite is a combination of well, analyst, discipline, and suite number.
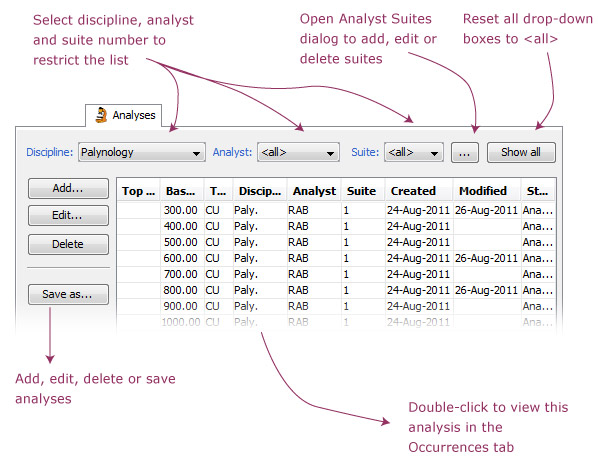
Adding analyses
This tab is linked with the Samples tab; when you press Add... to add an analysis, it will be added to the sample selected on the samples tab. It is best to add analyses in the samples tab by selecting one or more samples and pressing Add Analysis. If no sample is selected, you will be prompted to select one using the Sample: Select dialog.
When you add an analysis you must specify an analysis suite (you will be prompted with the Analysis Suites dialog). However, if you use the drop-down menus to restrict the display to one suite (i.e. you specify a discipline, analyst AND suite no.), you will not have to choose a suite every time you add an analysis. This is still true if you add analyses from the Samples tab.
Move, copy and merge analyses
These options can be accessed by selecting the Samples | Analyses sub-menu from the main menu bar.
Copying the occurrence list from one analysis to another can save time if you know you are likely to record a very similar list of occurrences in a new analysis. Select the target analysis (which must be empty), and select Copy occurrences from... and use the Copy Sample Analysis dialog.
You can Move the occurrences from one (or many) analysis to another analysis suite. This is how you would move the contents of one suite to another suite. Select the source analysis (or analyses, which must all be from the same suite) and select Move selected analyses to suite. Choose or create an analysis suite to move to on the Analysis suites dialog and click OK. Note that the recipient suite cannot have existing analyses at the same sample depths as the source analyses. The original source analysis will be deleted.
Merging analyses into another analysis suite will combine the occurrence lists of analyses where two exist, or do the same as a move operation (see above). The original analyses are deleted. The process is the same as for the move operation.
Save as
The save as button allows you to output data to a CSV file or StrataBugs SBG/XML file. First select the analyses you wish to export, or select none to export the whole list. The Save as button will open the CSV Export Options dialog.
Note that it is possible here to export multiple disciplines to one CSV file. Although this may be desired in some circumstances, it is not normally useful to directly compare quantitative data from different disciplines because of differences in preparation, counting methods, etc. You could not import a multi-discipline spreadsheet directly back into StrataBugs.
From here...
Double-click on an analysis to open it in the Occurrences tab.
Page last updated: 11-Aug-2014 16:41