Occurrences tab
This tab shows information about taxon occurrences recorded for one analysis.
The top panel displays the details of the Analysis (discipline, analyst, suite no. and sample). Note that an analysis can be in one of three states: "Prepared" (not analysed yet), "Analysed" (has occurrences), or "Barren" (analysed but no occurrences found). If the analysis is barren then the barren box will be checked.
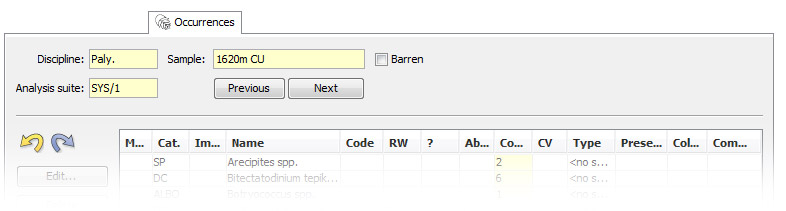
Scroll through analyses by pressing Previous and Next. This scrolls the list on the Analyses tab; if you have restricted the analyses list using the drop-down menus (e.g. selected a discipline), then you will scroll through a restricted list on this tab as well.
There are several ways to add occurrences on this tab: see How to Record Fossil Occurrences.
You can Edit (using the Occurrence: Edit dialog) the details of an occurrence, or Delete it (you can also do this by pressing DEL on your keyboard).
Modes
The Occurrences tab has two modes. You can change the mode from the Logging menu, or by pressing CRTL + M or CTRL + SHIFT + M. The Browsing mode is automatically selected when you launch the Samples module. It is designed to protect against accidental changes to the data: you can only edit occurrence data by double-clicking in the table to show the Occurrence dialog. The count columns are yellow in browsing mode. In Logging mode, the table is interactive. The blue count cells are blue and you can type numbers into them. You can also increment or decrement the abundance by double-clicking in the table.
The Table
The table shows all the occurrence details found on the Occurrence: Edit dialog.
The yellow/blue (see above) Count column shows quantitative counts. In Logging mode, you can edit this column by clicking in it and typing in a value. You can increment quantitative counts or semi-quantitative abundance classes by double-clicking elsewhere in the row, and decrement by right double-clicking. These processes are explained in more detail on the Picklist tab page. In Browsing mode, double-clicking in the table opens the Occurrence: Edit dialog.
The Total column shows when using split size fractions; it shows the total of all fractions where each fraction is multiplied by its split factor.
You can choose which columns are displayed in this table by choosing View | Table Options.
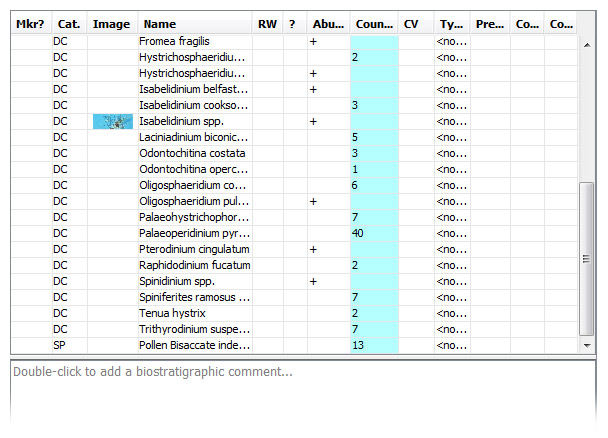
Note: to edit the taxon for occurrences in a well, see the menu option Sample | Analysis | Reassign ... This allows you to change a taxon from one taxon to another in a well/outcrop without editing either taxon name in the database.
The yellow and blue undo and redo buttons (
![]()
![]() ) allow you to track back through recent edits made in logging mode.
) allow you to track back through recent edits made in logging mode.
Use Insert previous to add 'unsaved' occurrences based on the list in the previous analysis in the suite. This may be faster than finding the species in the picklist. See the Copy Analysis dialog for more.
Events
To add an event to this well based on an occurrence in the current sample, select an occurrence and press the Event button.
Note: you must have a version selected (on the Interpretations tab), as events are part of the version dataset.
If there is an event linked to this taxon in the event dictionary, the Event: Add to well dialog shows, populated with the depth of the current sample, the dictionary event name and the analyst details. You may edit any of these fields before pressing OK to create the event.
If an event linked to this taxon is not in the event dictionary, you will be asked if you want to add it. Select Yes to show the Event: Add dialog displaying the default Taxon name (which can be reselected by pressing the ellipsis (...) button). Select the Type of event you want to create (Paired or Single) and deselect the Use as top or base checkbox if required. Press OK to open the Event: Add to well dialog and proceed as outlined above.
Comments
Biostratigraphic comments linked to this sample, analyst and discipline are displayed below the table. You must have a version loaded on the Interpretations tab to view biostrat comments (make sure it is the correct version!).
Note: biostratigraphic comments are linked to an analyst, sample and discipline, but not a suite number. Therefore, if Micro. analyst XXX analyses sample 1234 twice, in suite 1 and suite 2 (which are two separate analyses), the comments displayed in this field will be the same whichever analysis is shown on the Occurrences tab.
If there is no comment, the text reads "Double-click to add a comment...". Double-clicking anywhere in the comments box displays the Biostratigraphic Comment dialog, where you may enter your comments.
Shortcuts: you can start typing immediately when the dialog opens (no need to click in the comments field). Press OK by holding CTRL and ENTER on your keyboard.
When you have added a comment, or if a comment already exists, you can simply click in the comment field and type to edit the comment.
Select one or more occurrences and click the Comment button to add the names of those taxa to the comment for this depth.
Page last updated: 12-Aug-2014 11:06