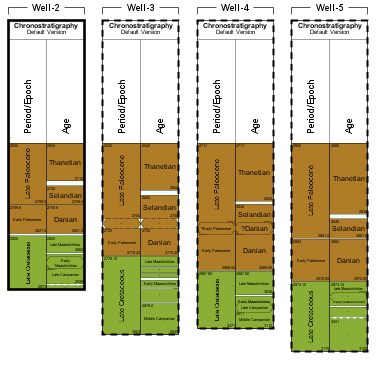Organising Blocks in a Multi-Well Chart
Creating multi-well charts from projects is a simple matter of dragging and dropping your chosen block template (if you aren’t sure, visit this page). Here are some tips for organising and arranging blocks once they are in your chart.
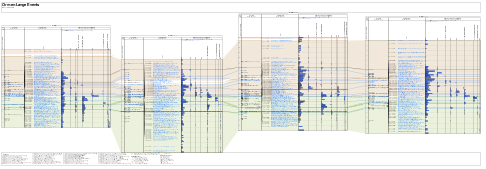
Order
When you “drop” the well block template onto the chart, the block import dialog gives you some ordering options. To take advantage of location-based ordering, you must enter latitude/longitude values by editing wells in the Wells & Outcrops module.
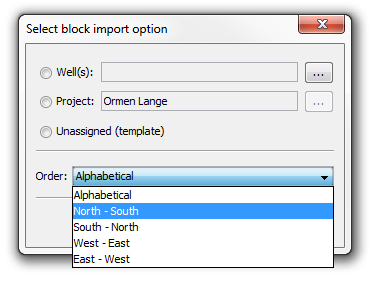
You can access the same options later by right-clicking anywhere in the chart and choosing “Re-order well blocks”. This retains each block’s properties (whereas deleting the blocks and adding them again would not) – so you can quickly experiment to find the most appropriate order.
Spacing
The area between blocks separates them visually and is also where correlation lines will be drawn. To control the amount of space, open the Chart Properties dialog ![]() and set the “Between blocks” value on the Dimensions tab.
and set the “Between blocks” value on the Dimensions tab.
For those who have used the legacy charts – this replaces the functionality of the “blank panel”. You can use the “Blank” panel template type to create space within blocks.
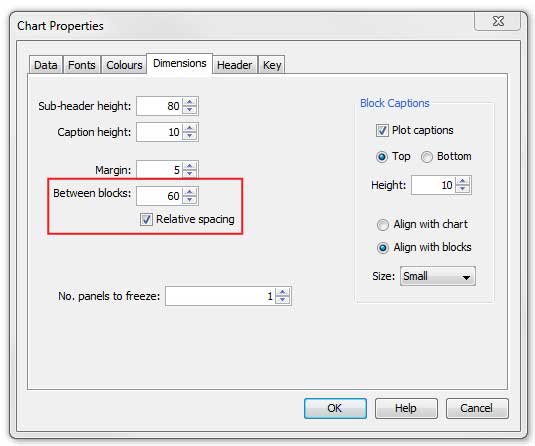
You could also take advantage of the “Relative Spacing” option. This uses the well coordinates to give an indication of physically how far apart the wells are. The values are calculated by scaling the straight line distance between adjacent wells so that the average distance between all blocks is equal to the “Between blocks” value. If there are no well coordinates for the block, the “Between blocks” value will be used. The gaps will be no larger than five times the average and no smaller than one fifth of the average. This allows you to compare wells on eastern and western margins for example, while ignoring the current sea bed between. You can enter latitude/longitude values by editing the well in the Wells & Outcrops module.
Depth Ranges
You can manually change the depth range for each block by typing in the block properties table -which could be a tedious job if you have lots of wells!
It can be easier (and more useful) to select the depth range based on some data you are displaying. Right-click in any panel and choose “Snap block depth to panel content” to use the data range of the panel as the block’s depth range (e.g. for an events panel where the first event is at 2730m and the last event is at 2849m, the block depth range will be set to 2730-2849).
An even better way to use the data is to select the range for all blocks together by choosing intervals or events as “data boundaries”. Right-click anywhere and choose “Select depth range for all well blocks”:
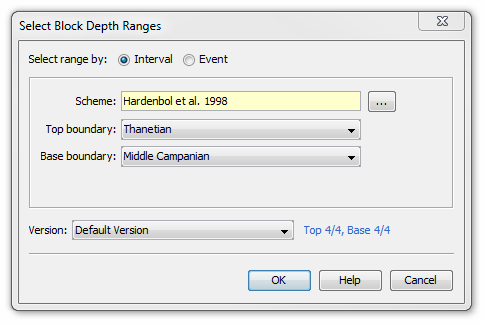
Now you can choose intervals or events which will define the depth range for all wells. The text in blue shows how many of the wells in your chart have data for the selected boundaries (other well blocks’ depth ranges will not be changed). This is a convenient way to select an area of interest for all wells, which you can later refine as necessary. As long as you remembered to save your chart before you started, you can use “Chart > Restore saved properties” to “undo” your changes.